Co można zrobić, aby możliwie zoptymalizować granie na PC? Jak z desktopa lub laptopa wyciągnąć jak najwięcej klatek na sekundę? W jaki sposób uprzyjemnić rozrywkę, aby nic nam nie przeszkadzało? Oto 10 przydatnych wskazówek w trakcie grania na komputerze z Windows 10.
Nawet najwięksi zwolennicy PC Master Race muszą przyznać, że granie na komputerach jest trochę bardziej skomplikowane niż na konsolach. Chociaż wiele rzeczy można dzisiaj zrobić automatycznie, to nadal trudno mówić o wygodzie PlayStation czy Xboxa. Z drugiej strony mniejsza wygoda, to też większe możliwości. Jest sporo rzeczy, które możemy zrobić, aby zoptymalizować działanie komputera i uzyskać kilka dodatkowych klatek na sekundę lub po prostu uprzyjemnić samo granie. Oto kilka z nich.
Spis treści
Wyłącz przycisk Windows
Nic tak nie denerwuje, jak przypadkowe, a przede wszystkim nagłe zminimalizowanie gry w kluczowym momencie. Chociaż możemy uchodzić za najbardziej precyzyjnych i dokładnych, to prawdopodobnie każdemu kiedyś zdarzyło się przypadkiem wcisnąć przycisk „Windows” na klawiaturze, który był sprawcą całego zamieszania. Zdarza się najlepszym. Na szczęście można tego łatwo uniknąć. Przycisk Windows da się wyłączyć na czas grania. Są na to dwa sposoby.
Jak wyłączyć przycisk Windows?
Sposób 1 – klawiatura:
- W większości klawiatur wystarczy wcisnąć kombinację przycisków „Fn+Windows”
Sposób 2 – rejestr systemu:
- W wyszukiwarce Windowsa wpisz „regedit” i włącz „Edytor rejestru”
- Na wszelki wypadek wybierz „Plik” oraz „Eksportuj” i zapis kopię zapasową rejestru
- Odszukaj „HKEY_LOCAL_MACHINE\SYSTEM\CurrentControlSet\Control\Keyboard Layout”
- Następnie kliknij prawym przyciskiem myszy „Dodaj -> Wartość binarna” i jako nazwę wpisz „Scancode Map” (bez cudzysłowu)
- Kliknij dwa razy na „Scancode Map” i wpisz w pliku wartość „00000000000000000300000000005BE000005CE000000000” (bez cudzysłowu)
- Kliknij OK. Zamknij rejestr i zrestartuj komputer
- W razie problemów przywróć wcześniejszą wersję rejestru
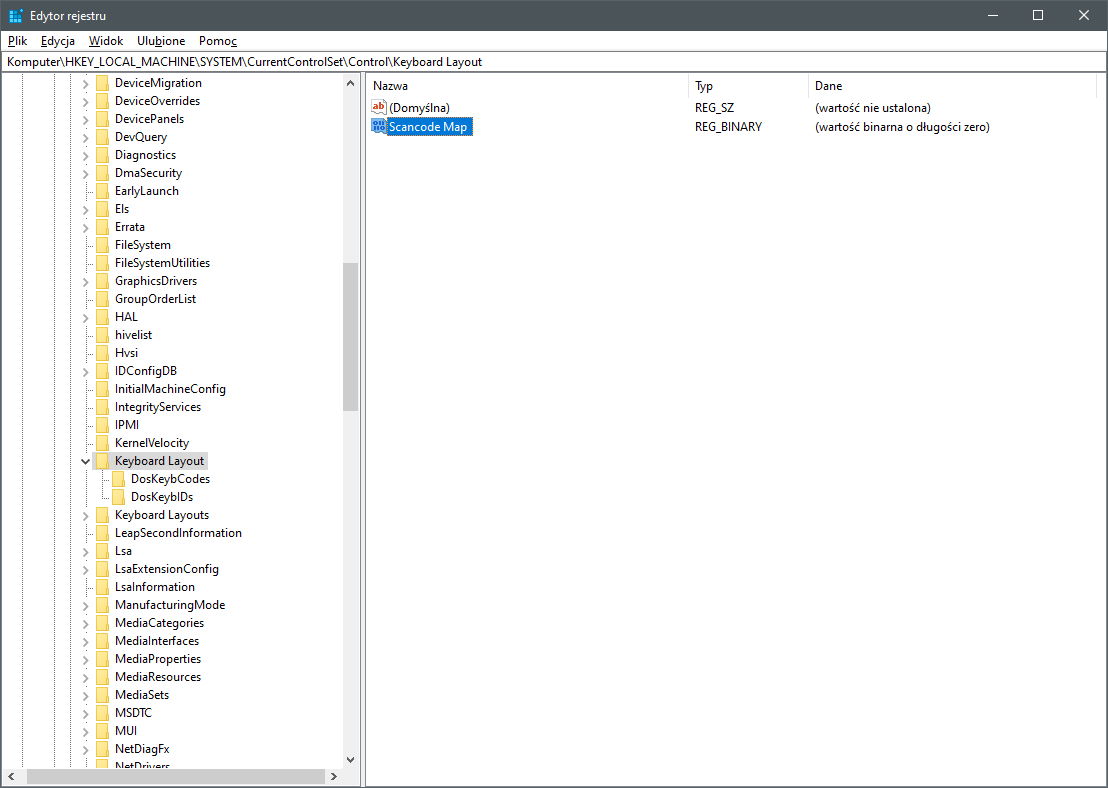
Wyłącz touchpada na laptopie z Windows 10
Touchpad obecny jest w każdym laptopie, w końcu ma za zadanie zastąpić tradycyjną myszkę. Ale nie ma co się oszukiwać – żaden gracz, nieważne jak dobry byłby gładzik i w jakie produkcje zamierzamy grać, nie będzie z niego korzystał. Koniecznością jest podłączenie przynajmniej przyzwoitej myszki, dzięki czemu komfort grania będzie dużo wyższy. Pomimo tego touchpad cały czas będzie działać i korzystając z klawiatury możemy przypadkowo przesuwać kursor nadgarstkiem lub nawet wciskać przyciski. Co zrobić, aby tego uniknąć? Odpowiedź jest prosta – wyłączyć touchpada. Znowu mamy co najmniej trzy sposoby, w jakie może to zrobić.
Jak wyłączyć touchpada w laptopie?
Sposób 1 – dedykowane oprogramowanie
- Sprawdź dedykowane na laptopie oprogramowanie, czy nie oferuje podobnej funkcji
Sposób 2 – przycisk funkcyjny
- Niektóre laptopy wyposażone są w przycisk funkcyjny, który pozwala na wyłączenie touchpada
Sposób 3 – ustawienia Windows 10
- Na klawiaturze wciśnij kombinację „Windows+I”
- Przejdź do „urządzenia”
- Z lewego panelu wybierz „płytka dotykowa”
- W opcjach wyłącz touchpada
- Jeśli chcecie czasami korzystać z touchpada, gdy nie macie akurat myszki pod ręką, to możecie odznaczyć opcję „pozostaw płytkę dotykową aktywną po podłączeniu myszy”
Zaktualizuj sterowniki karty graficznej
Chociaż może się to wydawać śmieszne, ale wciąż odnoszę wrażenie, że wiele osób zapomina o tak podstawowej kwestii, jak aktualizowanie sterowników kart graficznych. Nowsza wersja to nie tylko poprawki, uszczelnianie zabezpieczeń i optymalizacja pod nowe gry, ale w większości przypadków także lepsza wydajność ogólna. Najnowszą wersję sterowników możecie pobrać z oficjalnej strony Nvidii lub AMD.
Jak zaktualizować sterowniki karty graficznej?
Nvidia:
- Uruchom oprogramowanie Nvidia GeForce Experience
- W zakładce „sterowniki” sprawdź dostępność nowej wersji
- Jeśli są dostępne nowe sterowniki, to je pobierz i zainstaluj
AMD:
- Uruchom oprogramowanie AMD Software Adrenalin
- W prawym górnym rogu może sprawdzić status sterowników
- Jeśli są dostępne nowe sterowniki, to je pobierz i zainstaluj
Zmień godziny aktywnego użytkowania Windows 10
Chyba nic tak nie denerwuje, jak niespodziewane pobieranie aktualizacji przez Windowsa, a w skrajnym przypadku nawet ponownie uruchomienie komputera w trakcie meczu online. Nie zdarza się to często i pewnie nie przytrafiło się każdemu, ale uwierzcie mi – nie raz i nie dwa słyszałem o takich historiach. Ale nie musi być aż tak skrajnie. Wystarczy pobieranie aktualizacji, aby wpłynąć chociaż na pingi w trakcie rozgrywki. Na szczęście wszystkim tym problemom da się bardzo szybko zaradzić. Tak naprawdę wystarczy tylko zmienić jedną opcję w systemie operacyjnym Windows. Mowa o godzinach aktywnego użytkowania.
Aktywne godziny użytkowania to prosta opcja, dzięki której decydujemy, w jakich godzinach system ma nie zawracać nam głowy aktualizacjami, a tym bardziej ponownym uruchamianiem komputera. Windows 10 pozwala ustawić maksymalnie 18-godzinny przedział, np. od 6:00 do 22:00. Pamiętajcie jednak, aby dać systemowi chociaż chwilę na ewentualne pobranie nowej wersji oprogramowania lub zabezpieczeń. Nie polecam też całkowitego wyłączania automatycznych aktualizacji. Odpowiednie ustawienie aktywnych godzin użytkowania w zupełności wystarczy.
Jak ustawić aktywne godziny użytkowania?
- Przejdź do ustawień system (Windows+I) i wybierz „Aktualizacje i zabezpieczenia”
- W nowym oknie, poniżej znajdziesz opcję zmiany aktywnych godzin użytkowania
- Maksymalny możliwy przedział to 18 godzin
Wyłącz akcelerację myszki
Każdy gracz PC-towy wie, jak ważna jest precyzja sterowania. Ma to szczególnie znaczenia w bardzo dynamicznych produkcjach online pokroju Counter-Strike: Global Offensive, Valorant, Call of Duty: Warzone, a nawet League of Legends. Właśnie dlatego często kupujemy myszki za kilkaset złotych, aby mieć pewność, że ruchy naszej ręki zostaną jak najlepiej odwzorowane na ekranie monitora. Rzecz w tym, że wszystko to można zniwelować przez jedno ustawienie systemu Windows 10. Właśnie dlatego należy je wyłączyć.
W tym przypadku chodzi o opcję w ustawieniach myszy, która nazywa się „zwiększ precyzję wskaźnika”. Chociaż w teorii brzmi ona dobrze, to w praktyce sprowadza się do włączenia akceleracji. To niepożądane przez graczy zjawisko, w którym odległość przesunięcia wskaźnika myszy lub celownika zależy od prędkości wykonanego ruchu. Dlatego ten sam ruch może być odzwierciedlony na ekranie w różny sposób. To duże utrudnienie.
Jak wyłączyć akcelerację myszy?
- Przejdź do ustawień system (Windows+I) i wybierz „Urządzenia” oraz „Mysz”
- Przejdź do „dodatkowych opcji myszy”
- W zakładce „Opcje wskaźnika” odznacz opcję „zwiększ precyzję wskaźnika”
Dostosuj ustawienia wizualne Windows 10
Jeśli nie dysponujecie najmocniejszym komputerem i walczycie o każdą klatkę na sekundę, to warto zmienić też ustawienia wizualne systemu Windows 10. Dzięki temu ograniczymy wszelkiego rodzaju animacje przejść czy nawet wyświetlane ikony, co może zaoszczędzić nam trochę pamięci. To prawdopodobnie nie będzie miało większego wpływu na wydajne PC-ty, ale może pomóc w przypadku starszych urządzeń z już wiekowymi procesorami i kartami graficznymi oraz mniejszą ilością pamięci RAM.
Jak zmienić ustawienia wizualne Windowsa?
- Przejdźcie do Panelu sterowania i wybierzcie opcję „System”
- W nowym oknie wybierz „Zaawansowane ustawieni systemu”
- W zakładce „Zaawansowane” pod opcją „Wydajność” kliknij w „Ustawienia”
- Zaznacz opcję „Dopasuj do uzyskania najlepszej wydajności”
Musicie jednak pamiętać, że włączenie tej opcji w sposób znaczyć zmieni wygląd Windowsa. Zapomnijcie o miniaturkach plików czy animacjach. Jeśli chcecie zachować część efektów, to możecie z dostępnej listy zaznaczyć „pokaż miniatury zamiast ikon”, „pokaż zawartość okna podczas przeciągania” oraz „wygładź krawędzie czcionek ekranowych”. Z tymi opcjami system zachowa przyzwoity wygląd.
Ustaw odpowiedni tryb zasilania
Chociaż opcje zasilania powstały przede wszystkim z myślą o laptopach i odpowiednim zarządzaniu wbudowanymi akumulatorami, to nie znaczy, że z ich możliwości nie możemy skorzystać również na desktopach. Włączenie trybu „wysokiej wydajności” przełożyć się na trochę lepszą wydajność w grach.
Jak włączyć tryb wysokiej wydajności?
- W systemowej wyszukiwarce wpisz „Ustawienia zasilania i uśpienia” i wybierz odpowiednią opcję
- W nowym oknie wybierz „dodatkowe ustawienie zasilania”
- W nowym oknie zaznacz tryb „wysoka wydajność”
Tryb gry w Windows 10
Tryb gry dostępny jest w systemie Windows 10 od wielu miesięcy i budzi różne emocje. Dla jednych jest to mechanizm całkowicie bezużyteczny, który w żaden sposób nie wpływa na wydajność gier, a w skrajnych przypadkach wręcz ją pogarsza. Dla drugich to przydatne narzędzie, które poprawiło działanie gier na ich komputerach. Prawda jest taka, że trudno jednoznacznie stwierdzić, jaki wpływ na Tryb gry w Windows 10. Sytuacja zależy nie tylko od samego komputera i zastosowanych podzespołów, ale też poszczególnych gier. W skrócie – nie przekonacie się póki sami nie sprawdzicie. Być może w Waszym przypadku mechanizm okaże się przydatny.
Jak włączyć Tryb gry w Windows 10?
- Na klawiaturze wciśnij kombinację „Windows+I”
- Wpisz „tryb gry” i wybierz opcję „włącz Tryb gry”
- Następnie zaznacz „włączone” przy opcji Tryb gry
I to by było na tyle. To kilka prostych sztuczek i reguł, o których warto pamiętać w trakcie grania na komputerze zarówno stacjonarnym, jak i przenośnym. Część z nich zwiększy komfort użytkowania PC-ta, a inne mogą przełożyć się na trochę lepszą wydajność i tym samym kilka dodatkowych klatek na sekundę. Wiele zależy jednak od samych podzespołów. Zdecydowanie więcej na radach powinni skorzystać posiadacze starszych komputerów.
Dajcie znać, czy powyższe metody sprawdziły się w przypadku Waszych komputerów. A może macie jakieś własne sposoby na przyspieszenie PC-ta lub laptopa? Dajcie znać w komentarzach!











