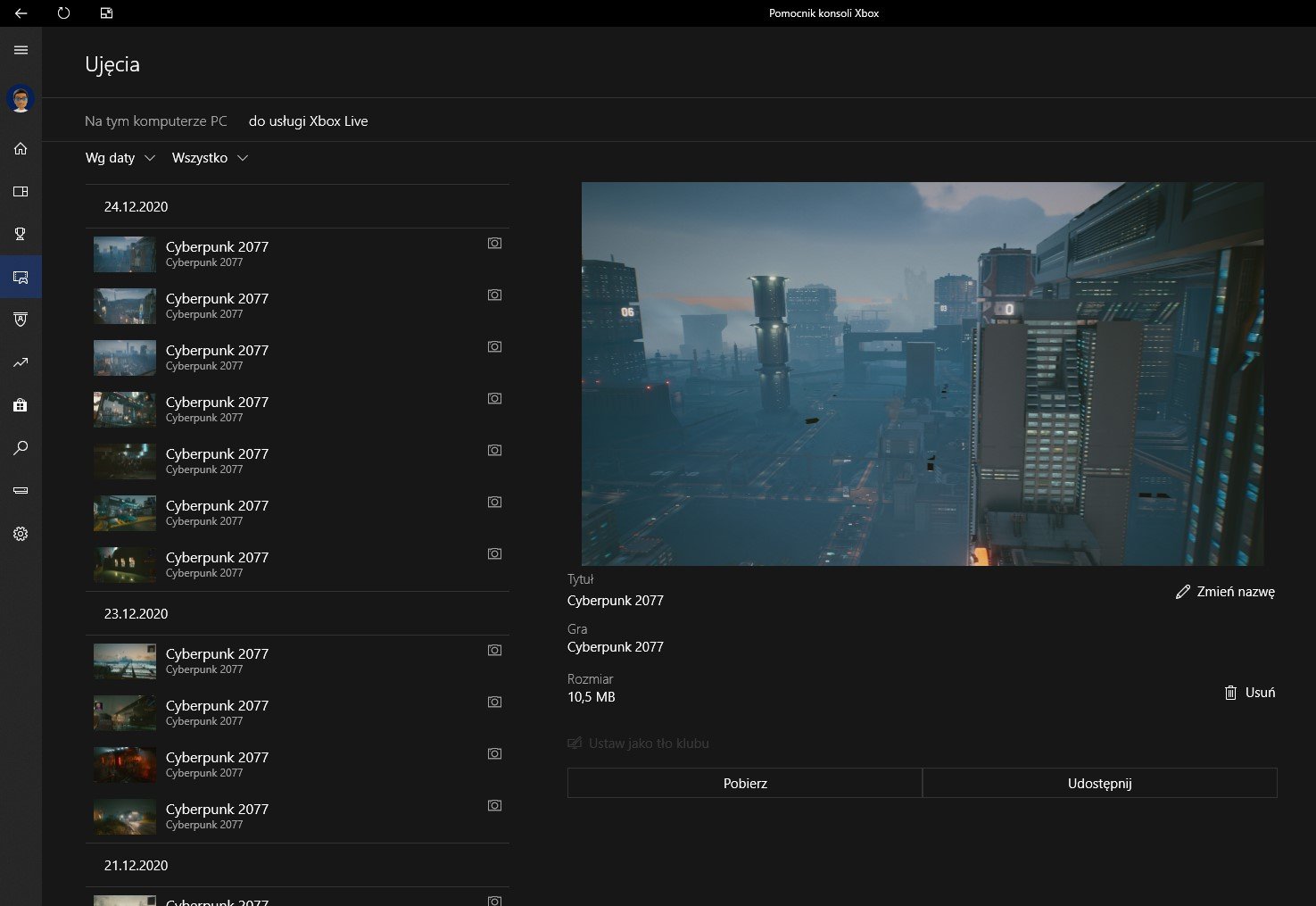Zdarza się, że podczas gry trafiamy na coś ciekawego, czym chcielibyśmy pochwalić się przed innymi. W tym celu należy wykonać zrzut ekranu. Dzisiaj pokażemy Wam jak robić screeny oraz gdzie je potem znaleźć na wszystkich popularnych platformach.
Jedną z najpopularniejszych metod wykonywania zrzutów ekranu od zawsze było korzystanie z przycisku PRTSC lub kombinacji ALT+PRTSC. Wada takie rozwiązania polegała na tym, ze za każdym razem musieliśmy przerywać rozgrywkę, żeby wkleić zrzut ekranu w programie graficznym i zapisać go na dysku.
Popularyzacja platform gamingowych takich jak GOG, Steam i innych sprawiła, że zrzuty ekranu możemy wykonać wciskając jeden klawisz, a te automatycznie zapisują się na naszym dysku. Niestety, mnogość platform oraz różne podejście ich twórców do zrzutów mogą sprawiać problemy. Dlatego przygotowaliśmy dla Was poradnik, jak robić zrzuty ekranu oraz gdzie je potem odnaleźć.
Spis treści
Jak robić i gdzie zapisują się screeny na Steam
Na początek jedna z najbardziej popularnych platform i zarazem ta, która najbardziej ukrywa rzuty ekranu. Sam zrzut możecie wykonać wciskając przycisk F12. Jednak odnalezienie zapisu to już większa zabawa.
Zrzuty ekranu ze Steam znajdziecie w ścieżce:
C:\Program Files (x86)\Steam\userdata\numer_użytkownika\760\remote\numer_gry\screenshots.
Przykładowo, u mnie katalog, w którym są zrzuty ekranu z Baldur’s Gate 3:
C:\Program Files (x86)\Steam\userdata\431285105\760\remote\1086940\screenshots
A na dysku wygląda to tak:
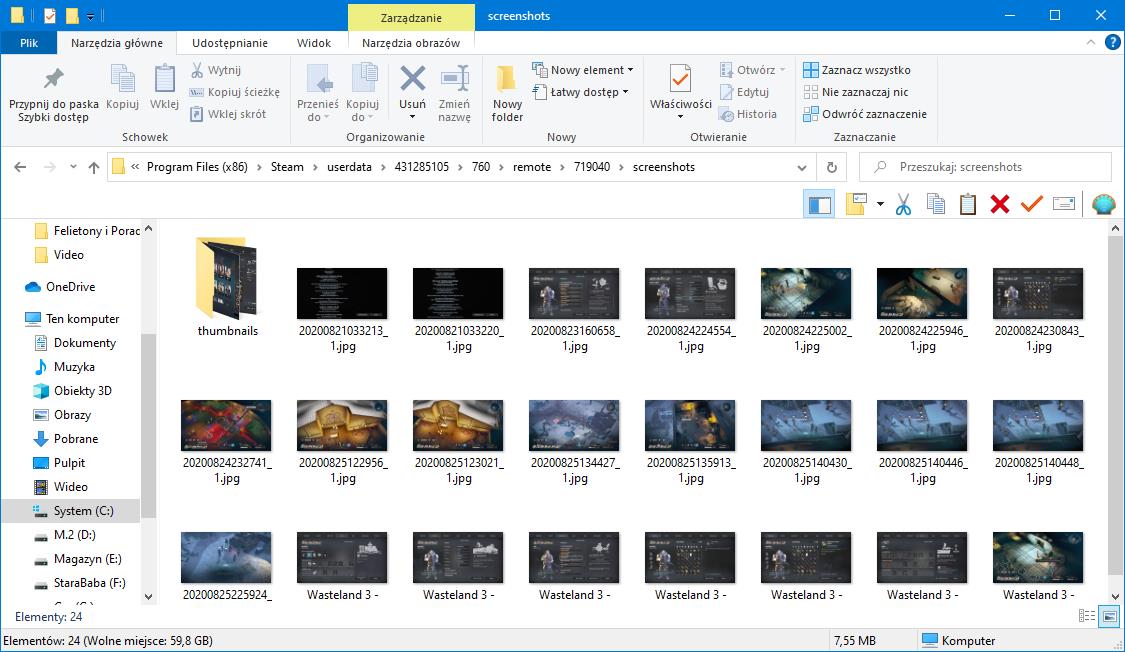
Steam nie ułatwia dotarcia do zrzutów. Główny problem to zmiana nazwy katalogu użytkownika i tytułu gry na ciąg liczbowy. Zabawa gwarantowana. 😉 Czasami trzeba chwilę polatać po folderach żeby znaleźć interesujące nas screeny.
Jak robić i gdzie zapisują się screeny na Ubisoft Connect / Uplay
Grając na platformie Uplay (obecnie Ubisoft Connect) zrzuty ekranu wykonujemy wciskając klawisz F12. Pliki zapisują się w katalogu C:\Users\Nazwa_Użytkownika \Pictures\Uplay\ lub Ten Komputer > Obrazy > Uplay
Jak robić i gdzie zapisują się screeny na GOG
W przypadku gier takich jak Cyberpunk 2077 zrzuty możemy wykonać w trybie fotograficznym, wciskając klawisz N. Pliki zapisane są w katalogu C:\Users\Nazwa_Użytkownika \Pictures\Cyberpunk 2077. W przypadku innych gier będzie to C:\Users\Nazwa_Użytkownika \Pictures\Nazwa gry lub Ten Komputer > Obrazy.
W nowszych grach takich jak Wiedźmin 3 zrzut ekranu wykonujemy klawiszem F12, z kolei w starszych tytułach, które uruchamiają się z DOSBOX, działa klawisz Prtsc.
Pliki zapisuje się w katalogu: C:\Users\Nazwa_Użytkownika\Documents\GOG Galaxy\Screenshots\Nazwa Gry lub Ten Komputer > Dokumenty > GOG Galaxy > Screenshots>Nazwa Gry
Jak robić i gdzie zapisują się screeny na Epic Games Store
Do tej pory EGSnie obsługuje automatycznego robienia zrzutów ekranu. Możemy poradzić sobie albo używając zewnętrznej aplikacji, takiej jak FRAPS, lub korzystając z nakładki Windows Games wywoływanej przez skrót Win + G. Tam jest opcja robienia zrzutu ekranu za pomocą kliknięcia lub kombinacją klawiszy Win + Alt + PrtSc.
Jak robić i gdzie zapisują się screeny na Bethesda Net
Podobnie jak w przypadku EPG musimy albo korzystać z aplikacji typu FRAPS lub kombinacji Win + G lub Win + Alt + Prtsc
Jak robić i gdzie zapisują się screeny na Rockstar
Zrzuty ekranu wykonane w trybie fotograficznym zapisują się w Ten Komputer > Dokumenty > Rockstar Games > Nazwa gry
Jak robić i gdzie zapisują się screeny na Origin
W grach na platformie Origin do wykonania zrzutu ekranu wykorzystujemy kombinację Win + Prtsc. Zrzuty zapisują się w katalogu Ten Komputer > Obrazy > Zrzuty ekranu
Jak robić i gdzie zapisują się screeny na Blizzard
W przypadku gier Blizzard zrzuty wykonujemy przyciskiem Prtsc. W zależności od tytułu zrzuty zapisują się różnych lokalizacjach.
| Gra | Położenie zrzutu ekranu |
| World of Warcraft | \World of Warcraft\_retail_\Screenshots |
| StarCraft II | \Documenty\StarCraft II\Accounts\#######\#######\Screenshots |
| Diablo III | \Documenty\Diablo III\Screenshots |
| Heroes of the Storm | \Documenty\Heroes of the Storm\Screenshots |
| Hearthstone | Komputer stacjonarny |
| Overwatch | \Documenty\Overwatch\Screenshots\GameClientApp |
| Warcraft III | \Warcraft III\Screenshots (format .tga) |
| Diablo II | \Diablo II (format .pcx) |
| StarCraft | \StarCraft (format .pcx |
Jak robić i gdzie zapisują się screeny na PS4
Zrzuty ekranu na konsoli PS4 wykonujemy przytrzymując przez sekundę przycisk Share na kontrolerze. Inna opcja to wciśnięcie przycisku PS i wybranie z Menu Zrzut Ekranu.
Menu -> Ustawienia -> Pamięć Masowa -> Pamięć Masowa Systemu -> Galeria Zrzutów -> Wybrana Gra. Następnie wybieramy konkrety obrazek i klikamy przycisk Options na kontrolerze. Dalej wybieramy Skopiuj na urządzenie pamięci masowej USB. Teraz możemy zaznaczyć wszstkie zrzuty przyciskiem lub wybrać pojedynczo. Następnie wybieramy skopiuj.
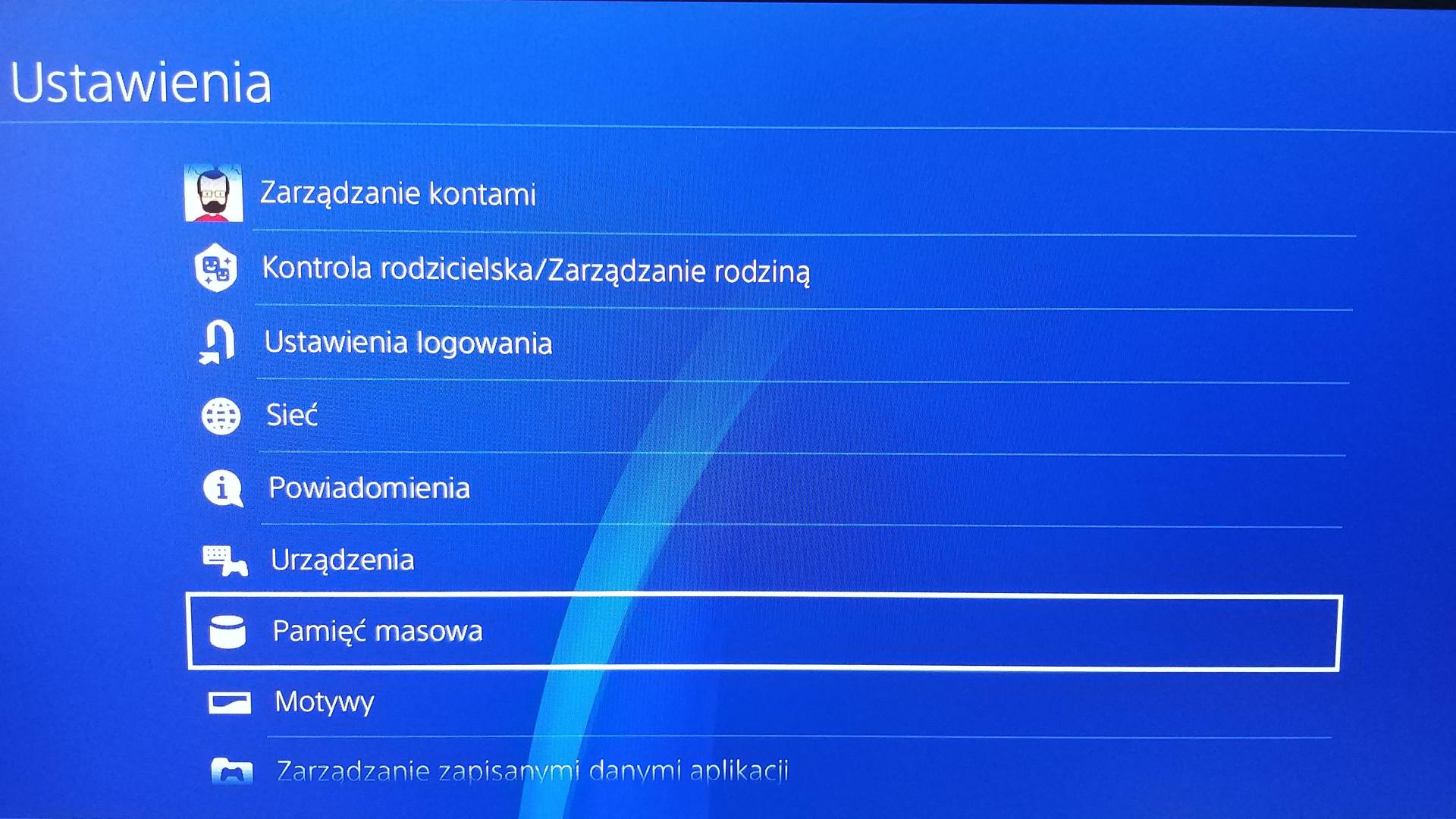
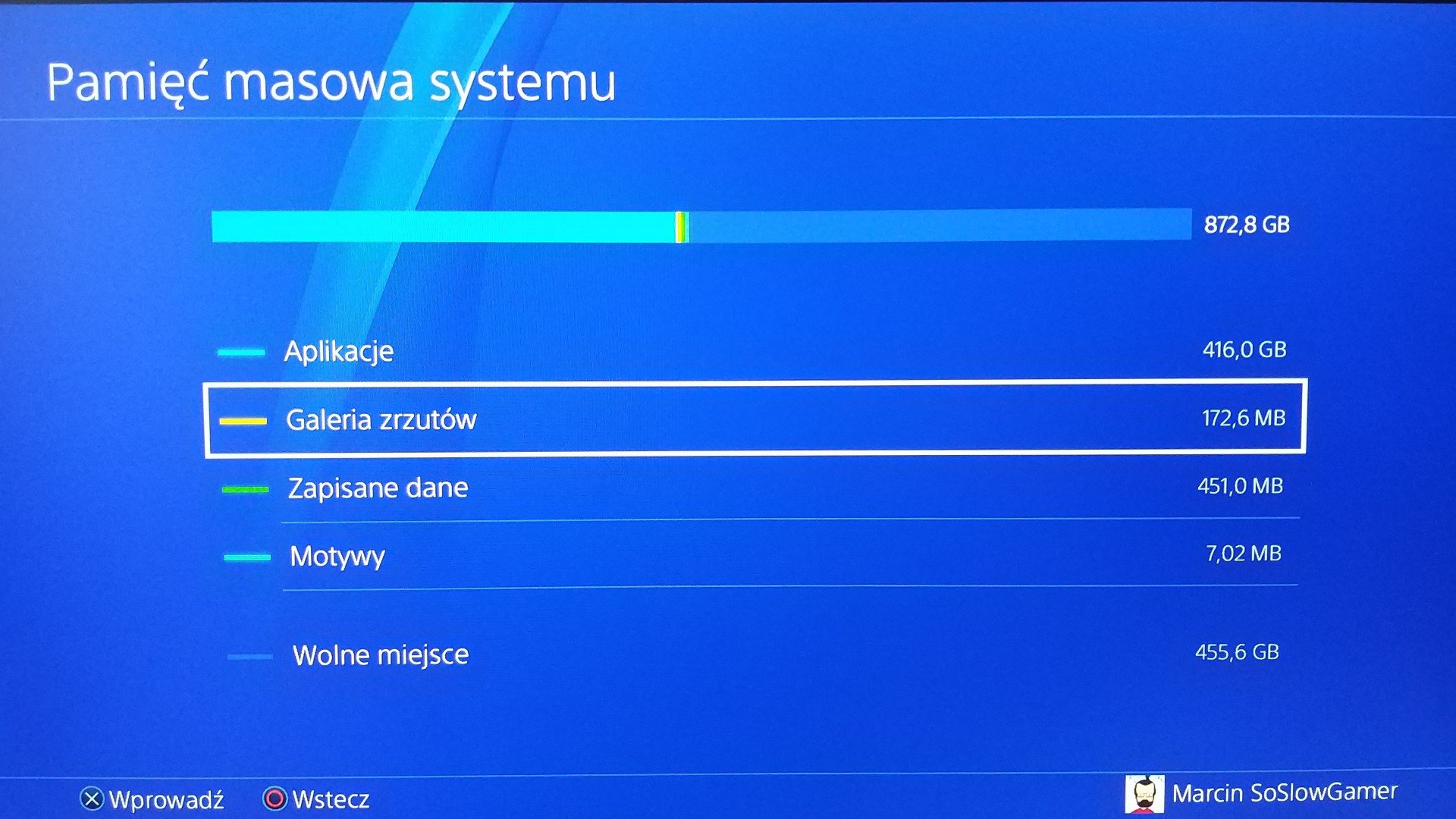
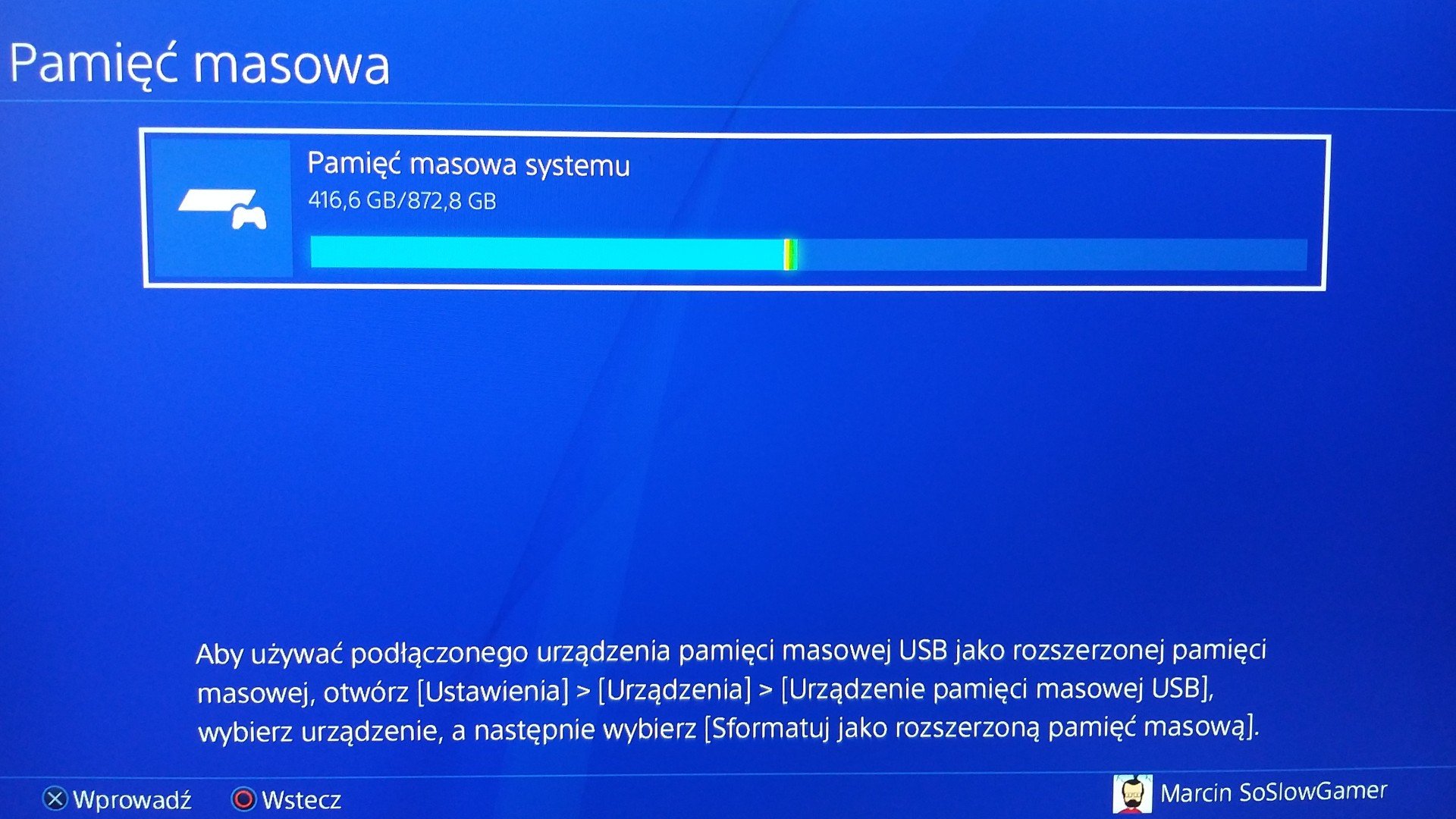
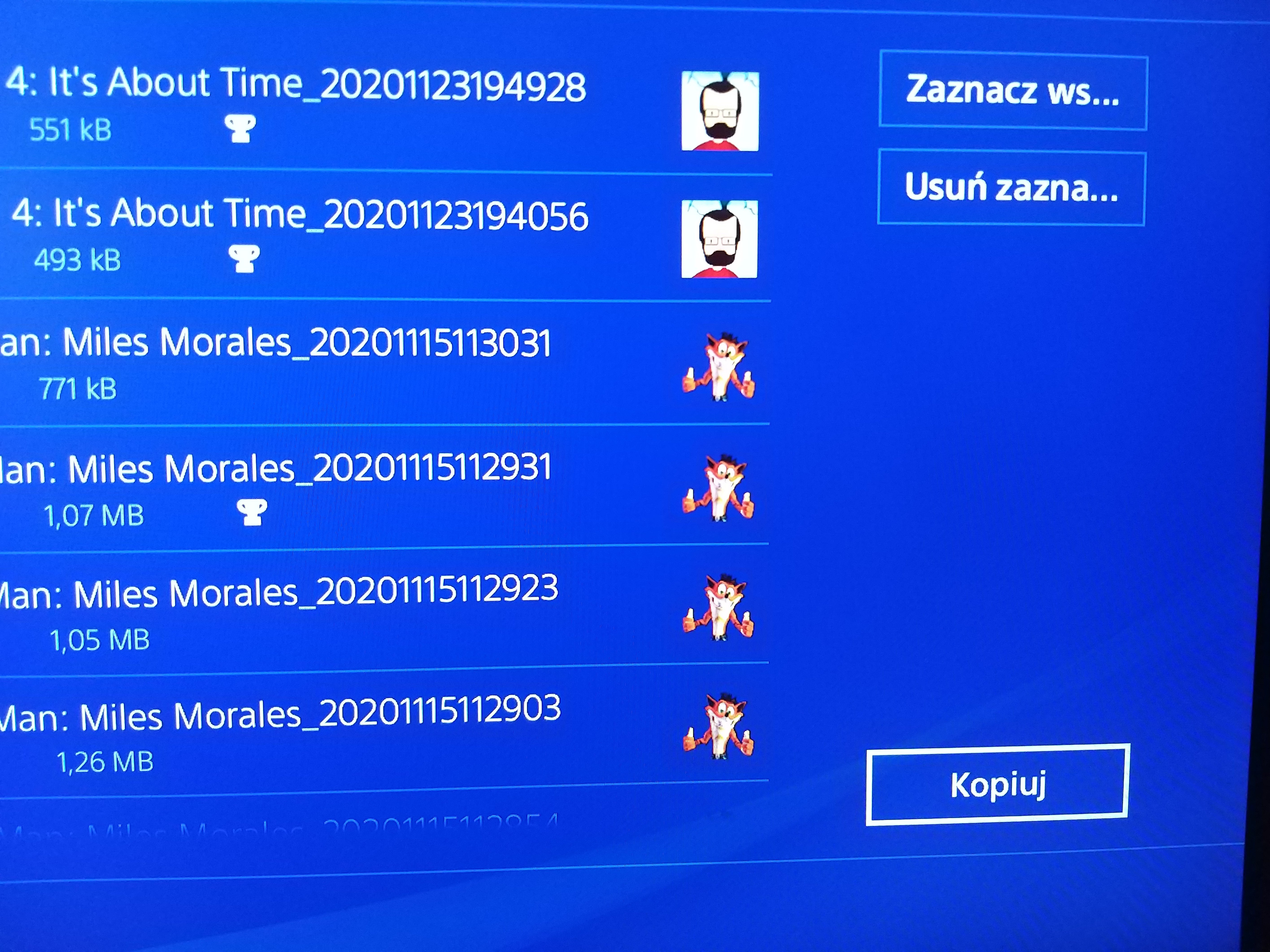
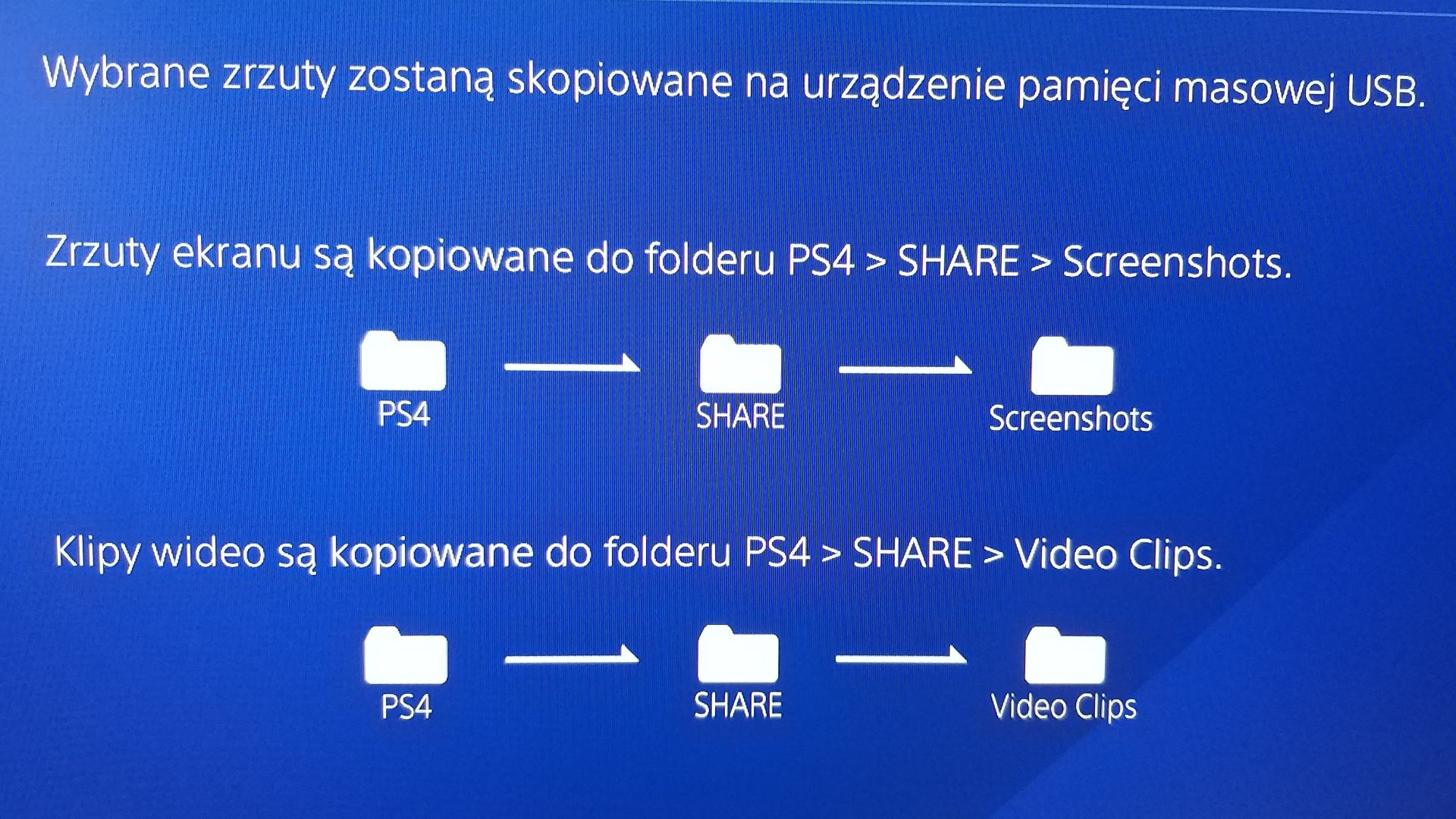
Jak robić i gdzie zapisują się screeny na Xbox One
Podczas gry wciskamy przycisk Xbox na kontrolerze. Po wyświetleniu menu wciskamy przycisk Y żeby zrobić zrzut ekranu.
Żeby następnie zgrać zrobione zrzuty należy wcisnąć klawisz Xbox na kontrolerze, następnie Przechwytywanie i Udostępnianie. Dalej: Ostatnie ujęcia > Pokaż wszystko. Potem ikona listy i ikonka zaznaczenia wszystkich screenów, lub zaznaczamy ręcznie sami. Potem wybieramy „Prześlij do usługi”. Screeny zostaną przesłane do usługi OneDrive (należy wcześniej ją uruchomić)
Następnie na komputerze logujemy się do OneDrive https://onedrive.live.com/. Screeny znajdują się w katalogu Moje Pliki > Obrazy > Xbox Screen Shots pobieramy je na komputer.
Jak robić i gdzie zapisują się screeny na Xbox Series
Podczas gry wciskamy przycisk Share na padzie. Zrzuty automatycznie zapisywane są w usłudze skąd możemy je pobrać aplikacją pod Windows 10.